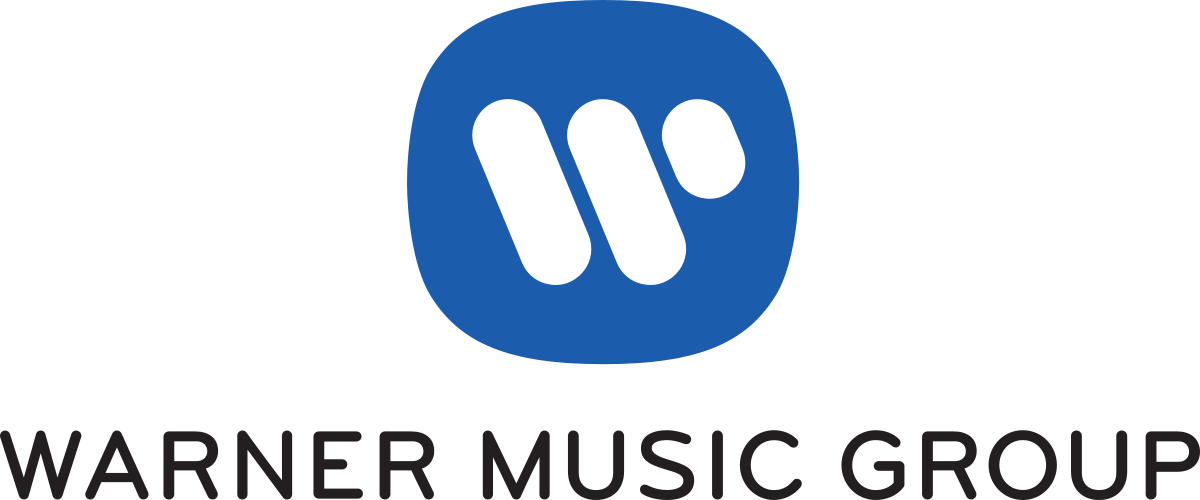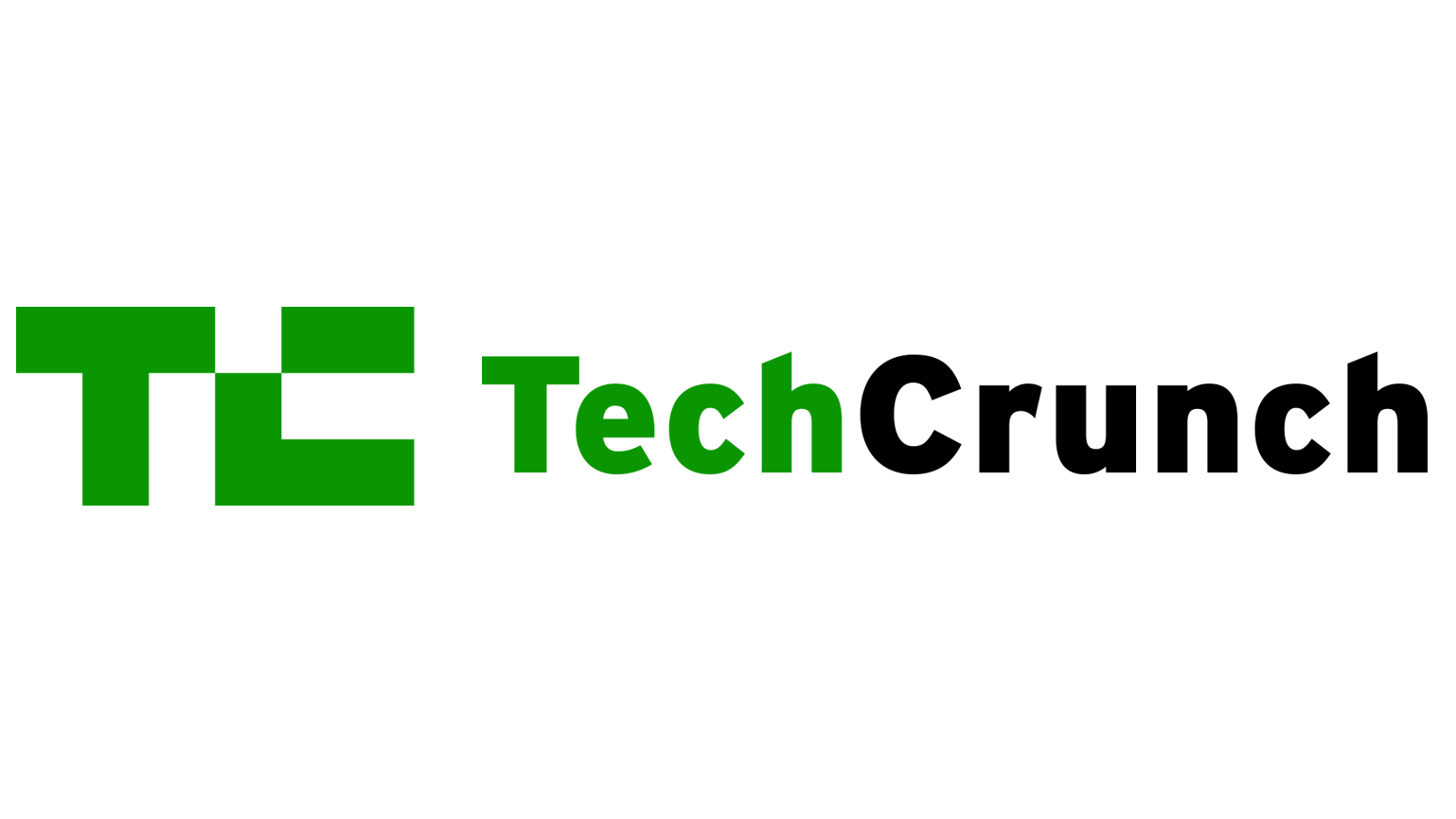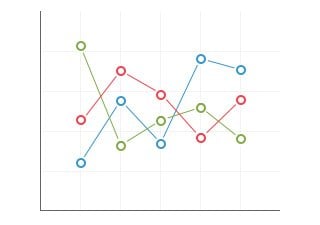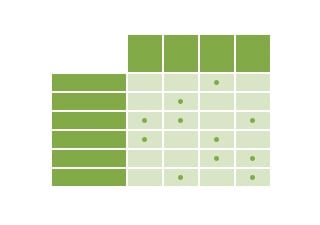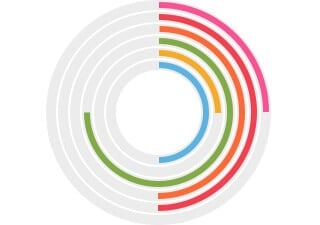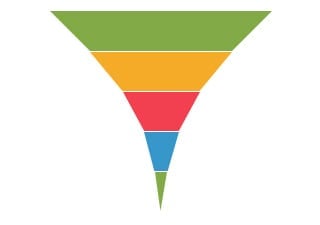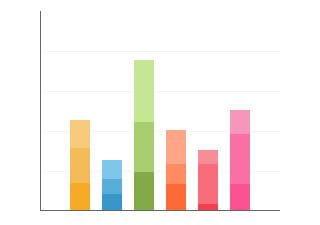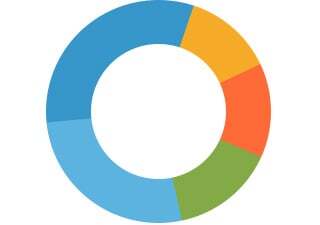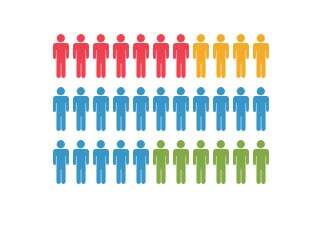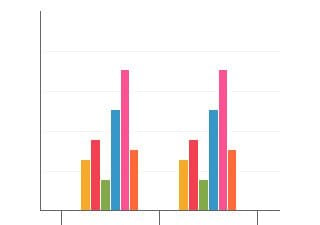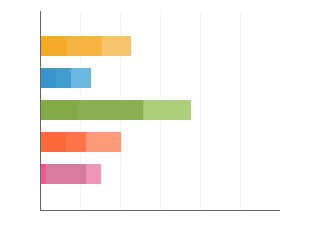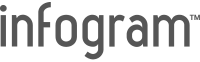How do I create live-updating charts and maps?
With Infogram, you can create dynamic charts and maps that update live and in real-time. We support two integrations for live updates:
1. Google Sheets
2. A JSON feed
As soon as the data changes in the Google sheet or JSON file, the chart or map it is linked to will automatically update, even if it’s embedded.
Note: Infogram doesn't support formulas, only raw data. If you use formulas or other scripts in your Google sheet, the calculations may not show on Infogram after the import.
To create a live-updating chart or map via Google Sheets:
1. In a project, click the Add chart (or Add map button) in the left side panel and choose the chart type that best fits the information you want to display. If you are not sure which one to pick, try adding any chart type to your project and double-click it to review the example data. Use this data layout in the Google sheet you want to import into a chart.
Tip: Most Infogram charts can only display numeric data (line, column, bar, pie, bubble, etc.). However, some are designed to display text information as well (word cloud, treemap). If your data source contains some columns with numbers and some with text, you will need to:
Separate textual ones and visualize them in their own text-based chart or import the data into a Table chart that supports numbers + text inside one chart.
2. Double-click the chart to open its editor. Above the data table, you will see data import buttons. Choose to Add a Google Drive document.
3. Connect your Google Drive account. All Google sheets will be displayed in the list.
Pro tip: You can remove Google Drive and Infogram integration via the Google account settings. When you do, existing live-updating charts will lose their connection.
4. Choose the spreadsheet with the data you need from your Google Drive.
5. When you edit information in your Google sheet, it will automatically update in your Infogram chart. The chart refreshes data every 30 seconds to a minute. These changes will automatically apply to your embeds and shared URL link.
Note: When changing the order of tabs in a Google sheet, the tabs will not automatically shift in your Infogram project. Each data tab of your Infogram project draws information from the numerically corresponding tab in the Google sheet, therefore you have to manually rename the tabs in your Infogram chart.
To create a live-updating chart or map via a JSON feed:
1. Add a chart or map to your project canvas by clicking the Add chart or Add map buttons in the left side panel.
2. Double-click the chart to open its editor. Above the data table, you will see data import buttons. Choose the Add JSON feed option.
3. Use this example to understand how to format your JSON feed. To create a multi-tab chart or map, use the following example.
4. Now, when you edit the information in your JSON feed, it will automatically update in your Infogram chart. The chart refreshes data every 30 seconds to a minute. These changes will automatically apply to your embeds and shared URL link.
View more
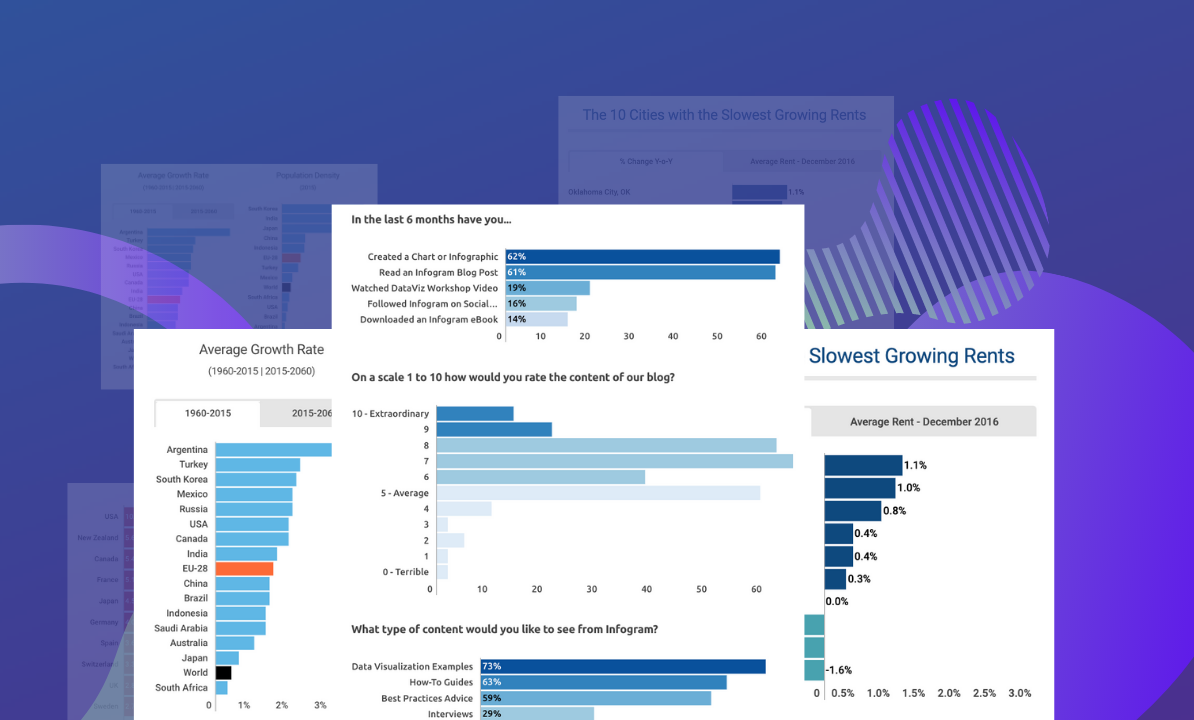
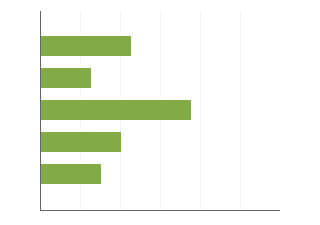
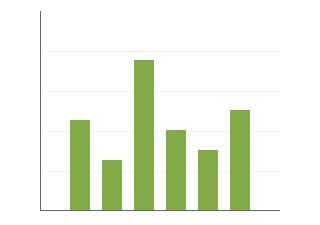
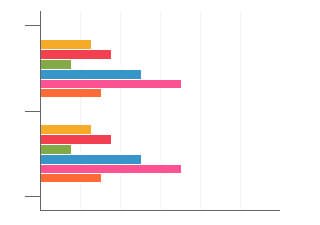
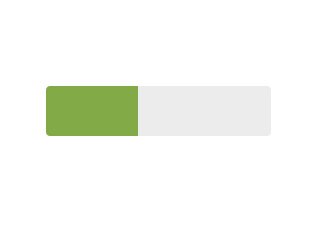

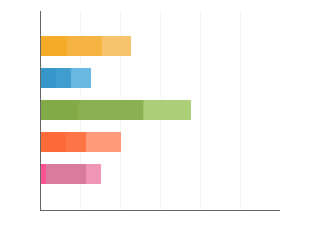
 Infogram
Infogram